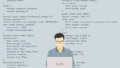はじめに
開発を始める際の一つ目の難関、環境構築となります。一緒にがんばりましょう!
(変なエラーが出たりすることが多いので嫌いな作業です。。。)
この開発では「Spring Tool Suite」(以降STSとする)を利用して開発していきます。
STSは無償のIDE(統合開発環境)となります。
※IDE・・・テキストエディタ、コンパイラ、デバッガを一つにしたもの
簡単に言うと開発する上で必要なものを一つにまとめた便利なツール
STSは「Eclipse」をベースに作られており、Springで開発する上で必要なものが既にそろっているものです。(EclipseでもSpring用のプラグインを入れて開発することは可能)
まずはSTSを動かせるように準備をしていきます。
今回はDBも利用しますが、それは別の章でやっていきます。
Javaの設定
1.Javaインストール
以下サイトからダウンロードします。
https://openjdk.java.net/
①
サイトを開き赤枠で囲われている部分をクリックします。
ダウンロードする日によっては、数字の部分(バージョン)が違う可能性がありますがそのままクリックしましょう。
※補足!
バージョンによって、動作するしないが変わる可能性があるので基本必ず揃える必要があります。
今回はあくまで練習用に作成するので多少は気にしないこととします。
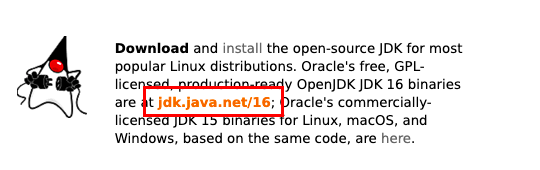
②
以下から自分の使用環境にあわせてクリックします。
私はMacを使用しているので赤枠の部分をダウンロードします。
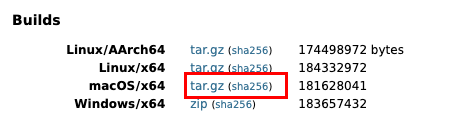
③
ダウンロードしたファイルは圧縮されていますので、展開します。
展開したファイルを好きなディレクトリに格納します。
eclipseの設定のところでダウンロードしたjdkを参照するために使用しますので、このアプリ用に新しくフォルダを作成してそちらに格納するがするのがよいでしょう
※注意!
/Library/Java/JavaVirtualMachines
↑ディレクトリにjdkが存在する場合はこちらに格納することはオススメしません。
Macの場合はデフォルトでこのディレクトリにjdkが配置されているかと思います。
こちらに格納してしまうと今回のアプリ作成以外でのJavaの参照先がダウンロードしたものに切り替わる恐れがあるためです。
Windowsの場合は以下ディレクトリあたりが普通ですがどこでも構いません。
C:¥ProgramFiles¥Java
2.環境変数確認
①
Macの場合は「ターミナル」、Windowの場合は「コマンドプロンプト」を開きます。
Mac→「command + space」でSpotlightが開きますので、「ターミナル」または「terminal」と打ち検索すると開きます。
Windows→「Win + R」でダイアログが開きますので、「cmd」と打ち検索すると開きます。
②
開いた画面に「java -version」と入力し、実行します。
実行後、以下のように何かしらバージョンが表示されればOKです!
(先程ダウンロードしたバージョンとは異なっているかと思います。
ここに表示されているものがPC自体が参照しているJavaとなります。)

なぜ確認したかいうとSTSを起動する際に必要みたいです。
バージョンが表示されなかった方は「Java 環境構築 Windows」のように調べるとたくさんの記事がヒットするのでそれらを参考にパスを設定する必要があります。
STSの設定
1.STSインストール
①
以下サイトからダウンロードします。
https://spring.io/tools
以下から自分の使用環境にあわせてクリックします。
私はMacを使用しているので赤枠の部分をダウンロードします。
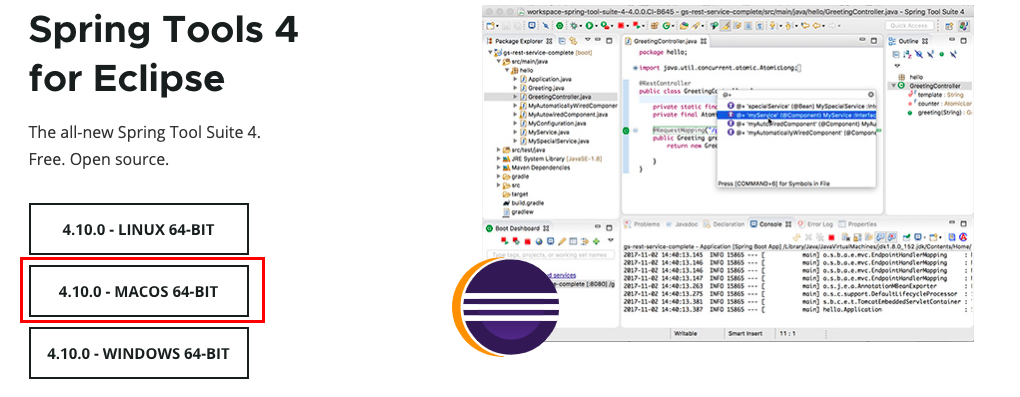
②
ダウンロードしらファイルをクリックするとダイアログが表示されますので、
Appricationsフォルダへドラッグ&ドロップします。
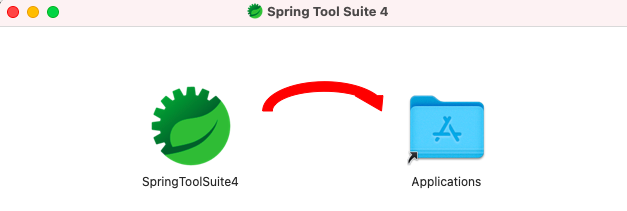
Windowsの場合はJavaのインストールの時と同じようにどこかのディレクトリに展開しましょう。
2.STS設定
①
Macの方はApplicationフォルダに格納されている「SpringToolSuite4」をクリック
(LaunchPadにも登録されていると思います)、
Windowsの方は格納したフォルダ内の「SpringToolSuite4.exe」をクリックします。
②
以下のダイアログが出た場合はそのまま「開く」を選択してください。
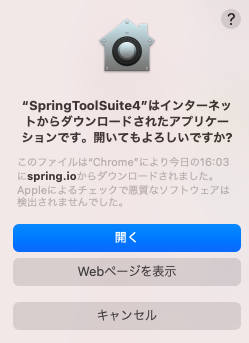
③
使用するワークスペースを決めます。
デフォルトで設定されている場所でも構いませんが、私は「Browse」ボタンを押して、任意の場所に変更しました。
ワークスペースには今後作成していくJavaのPGや設定ファイルが格納されていきます。
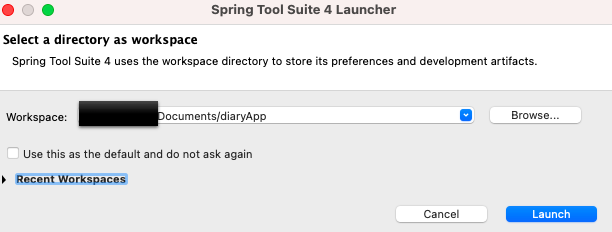
Launchボタンを押すと立ち上がります。
※ここからSTSは英語表記のまま進めていきます。
日本語化することも可能みたいなので、日本語がいい場合はそちらを先に設定しましょう。
④
STSが使用するJavaの設定をします。
Macの場合は「Spring Tool Suite4」⇨「Perferences(設定)」を選択します。
Windowsの場合は「ウィンドウ」⇨「Perferences(設定)」
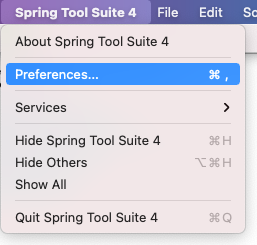
「Java」→「Installed JREs」を選択します。
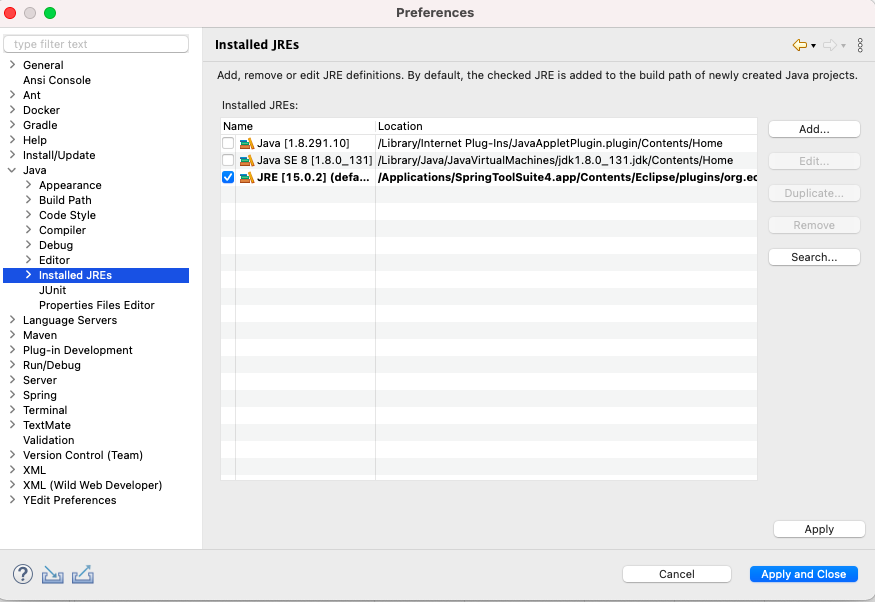
「Add」を選択し、「Standard VM」を選択します。
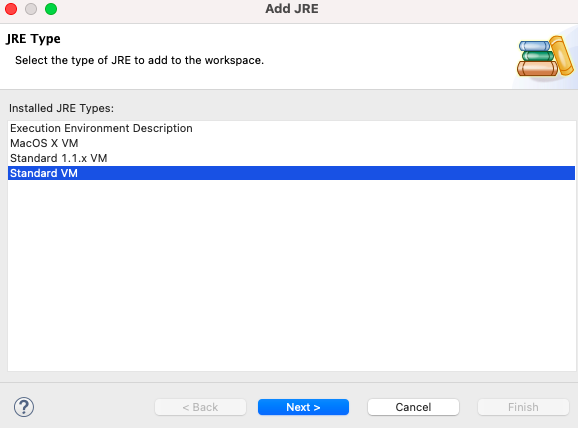
「Directory」を選択します。
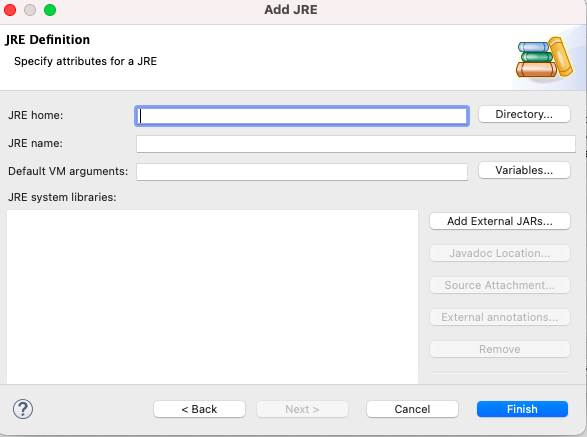
「1,Javaインストール」でダウンロードしたJDKを選択します。
Mac ⇨「jdk-16.0.1.jdk/Contents/Home」まで指定
Windows⇨「jdk-16.0.1.jdk」まで指定
※MacとWindowsで指定箇所が違うので注意
「Finish」を選択します。
追加されたものにチェックを入れて、「Apply」を選択します。
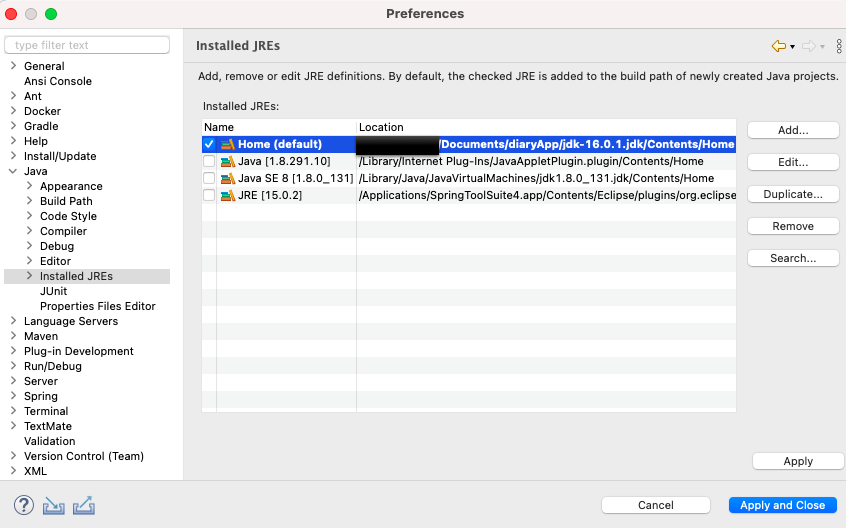
⑤
コンパイラーのバージョンを確認します。
同じ設定画面から「Java」→「Compiler」を選択します。
「Compiler compliance level」がダウンロードしたJDKと同じバージョンに設定し、
「Apply」を選択します。
※同じバージョンがない場合は近いものを選択します。私の場合は「15」となります。
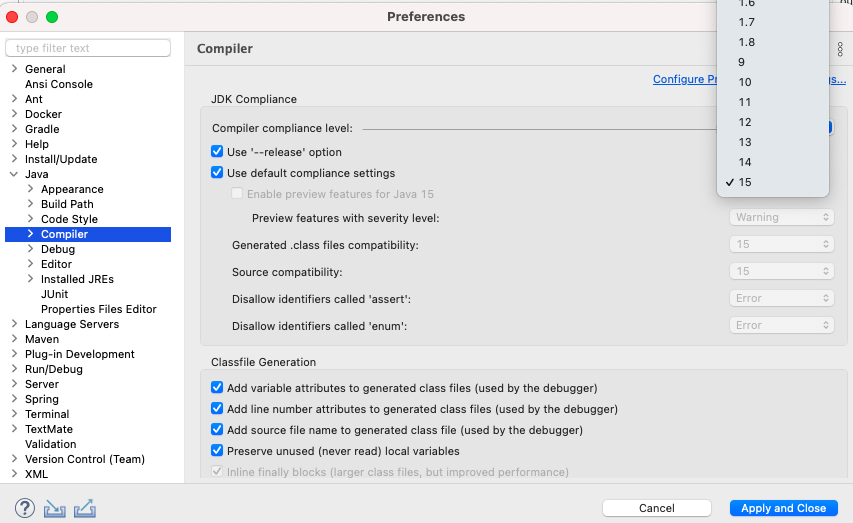
3.動作確認
動作確認をしていきます。
①
「File」⇨「Java Project」を選択します。
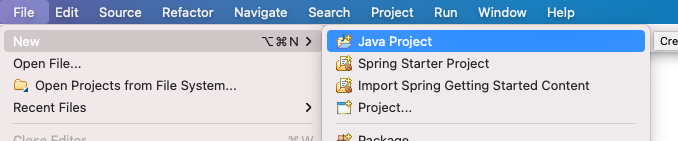
②
プロジェクト名はとりあえず何でも構いません。
他の項目は画像と同じようにしましょう。
できたら、「Finish」を選択します。
(選択後、「Create Module-info.java」と出てきた場合は作成しなくていいです。)
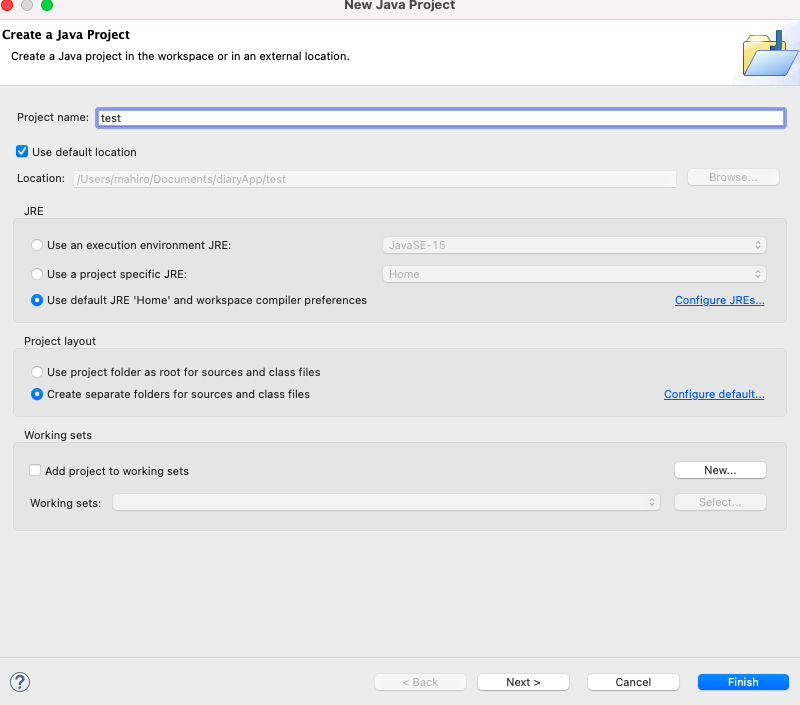
するとこんな感じでできたと思います。
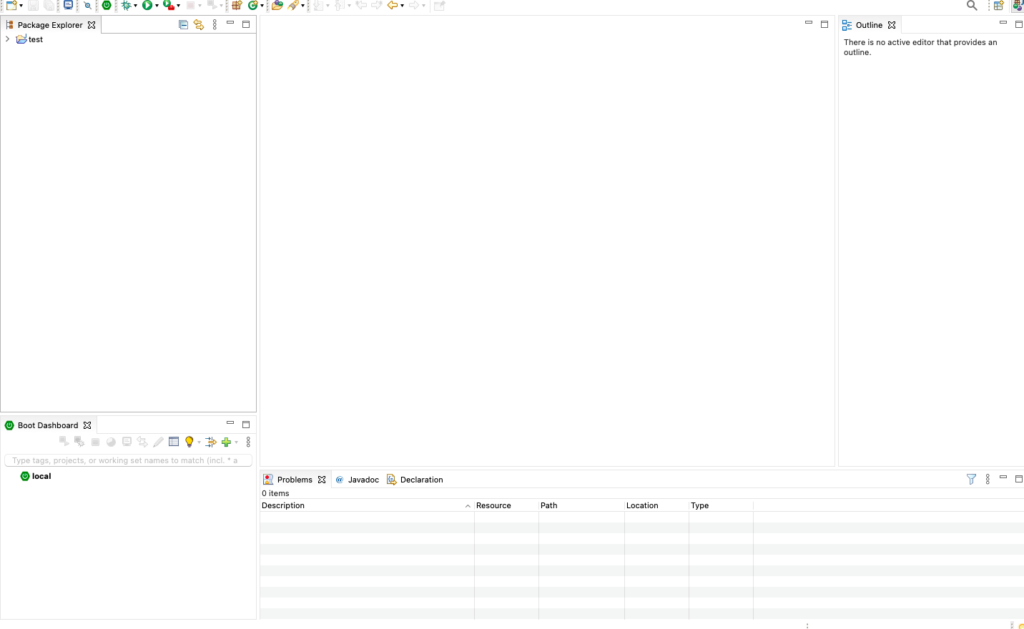
③
「test」の上で右クリックし、「New」→「Class」を選択するとダイアログが表示されるので
「Name」にクラス名と「public static void main….」にチェックをいれます。
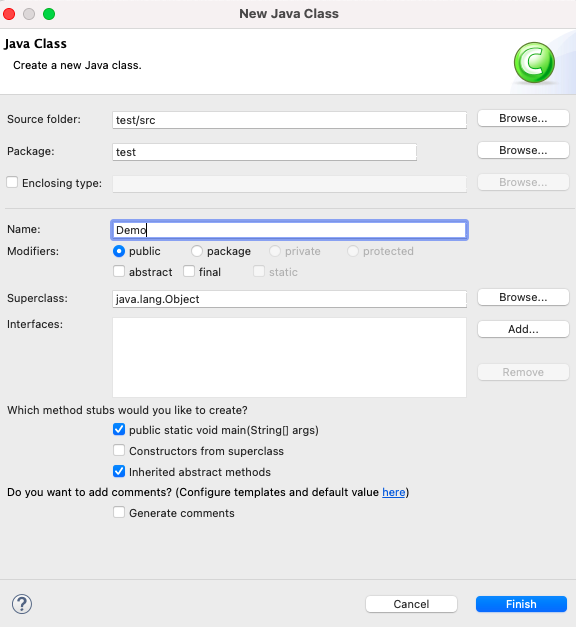
「Finish」を選択します。
④
サンプルプログラムを動かしていきます。
作成した「Demo.java」を開きます。
そこに以下コード記載します
package test;
public class Demo {
public static void main(String[] args) {
// TODO Auto-generated method stub
// 追加箇所
System.out.println("テスト実行");
}
}
STS上部の実行ボタンを選択し、画像のように「Java Application」を選択します。
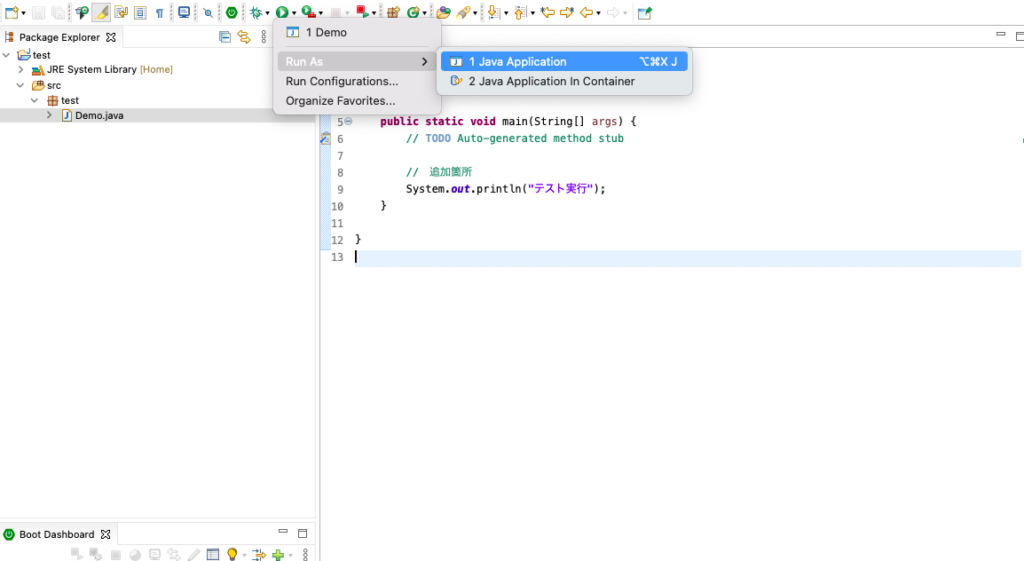
実行後、Console画面に「テスト実行」と表示されれば成功です!
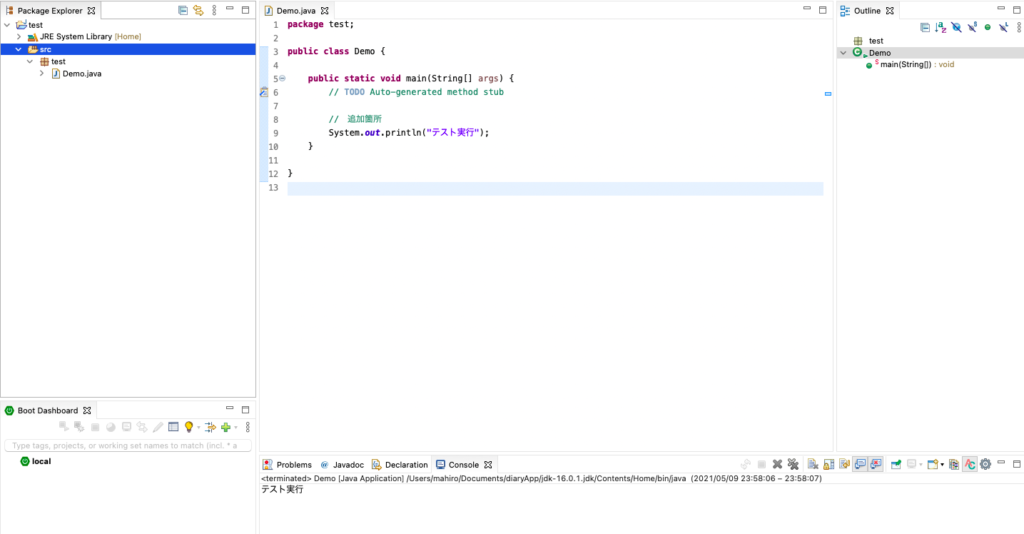
お疲れ様でした!一旦これでこの章は終わりとなります。
次回からはSpringのプロジェクトを作成し、全体概要を説明していきます。