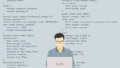TablePlusとは、GUIベースでDB操作ができるクライアントツールです。
MacにもWindowsにも対応しております。
簡単なSQLを実行したいなと思ったのときのこのツールを使用してスムーズにできたので紹介していきます。
※このようなフリーツールは個人で利用する場合は好きに選択することが可能ですが、会社等で使用する場合は会社として利用することが認められているか確認してから使用するようにしましょう。
あくまでフリーツールなので、何か問題が起こった場合に大変ですから。。。
ダウンロード
公式サイトを開きます。
https://tableplus.com/
自身の環境に合わせて選択しダウンロードします。
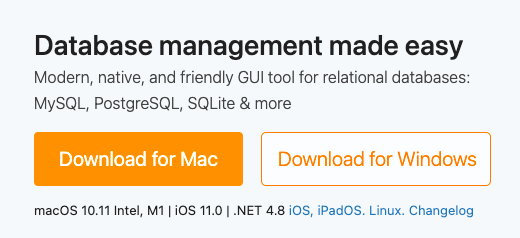
DB接続
TablePlusを開くと画面が表示されます。
(例として「PostgreSQL」に接続します)
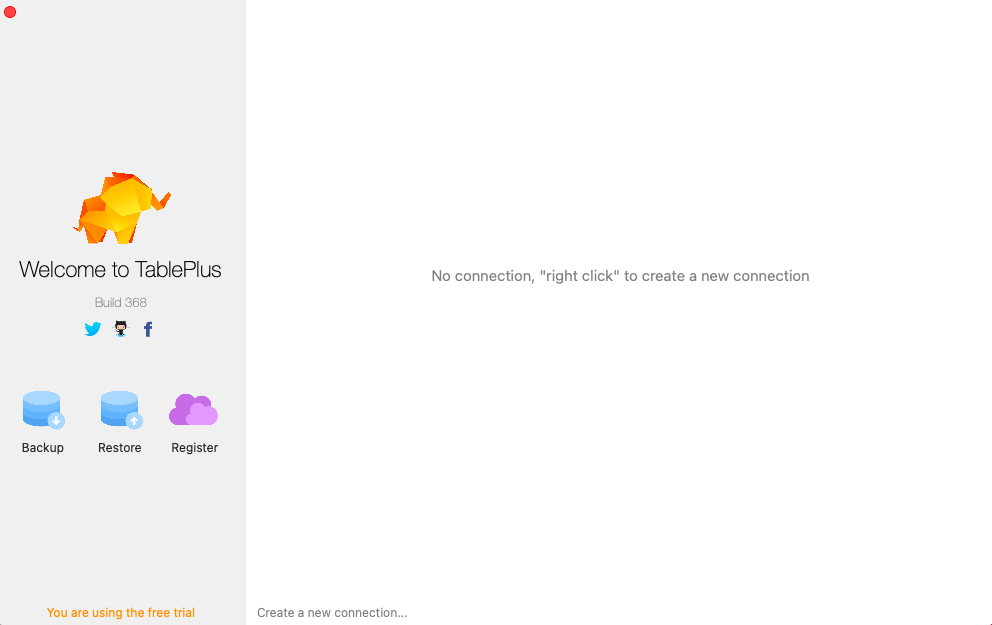
右クリックし「New」→「Connection」を選択します。
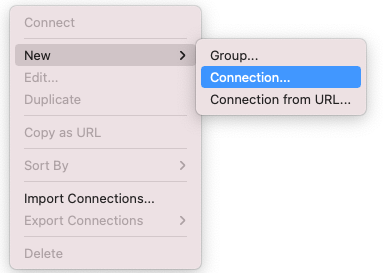
使用しているDBを選択し、「Create」ボタンを押下します。
※対象のDBは公式ページに記載がありますので確認してみてください。

DBの情報を入力する画面が表示されますので、情報を入力していきます。
※選択するDBによっては入力する項目が若干異なることがあります。
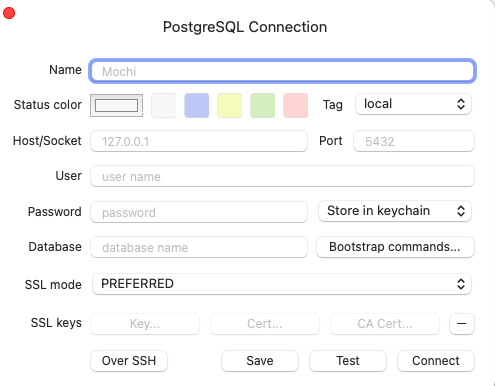
Name
接続名を入力します。好きな名前に設定可能です。何の接続かわかるようにした方がよいです。
Tag
接続する環境が何かタグ付けすることが可能で、local以外にstaging等が選択可能です。
Port
使用するポートを入力します。各DBのデフォルトポートが入力欄に設定されているかと思います。
Host/Socket
接続先のホスト情報を入力します。localの場合はlocalhostと指定すれば問題ないです。
User
接続するユーザを入力します。
Password
接続するユーザのパスワードを入力します。
Database
接続先のDB名を入力します。
Store in keychain
接続する際に毎回パスワード等の情報を入力するかを設定できます。
デフォルトは次回から何も入力せず接続する可能になる設定になっています。
SSL mode
暗号化して接続化する等の設定が可能です。
デフォルトは暗号化して接続を試みて接続できない場合は、暗号化なしで接続します。
仮に業務等で使用する場合は、この辺をしっかり設定した方がいいかもしれませんね。
SSL keys
暗号化して接続する場合はキー情報が必要になるので、暗号化する場合は設定します。
今回は何も設定しません。
「Test」ボタンを押下してエラーにならなければ接続できます。
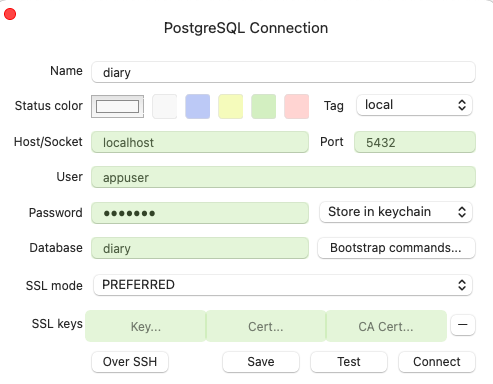
「Connect」ボタンを押下して接続すると以下のような画面が表示されます。
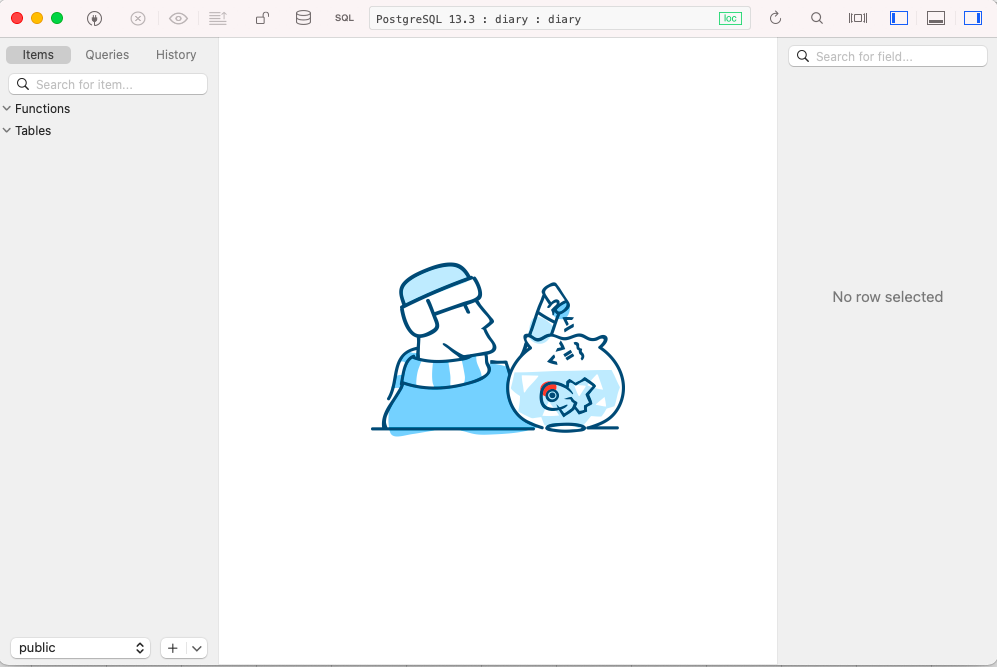
SQL実行方法
画面上部の「SQL」と記載された部分を選択するとクエリウィンドウが開きます。
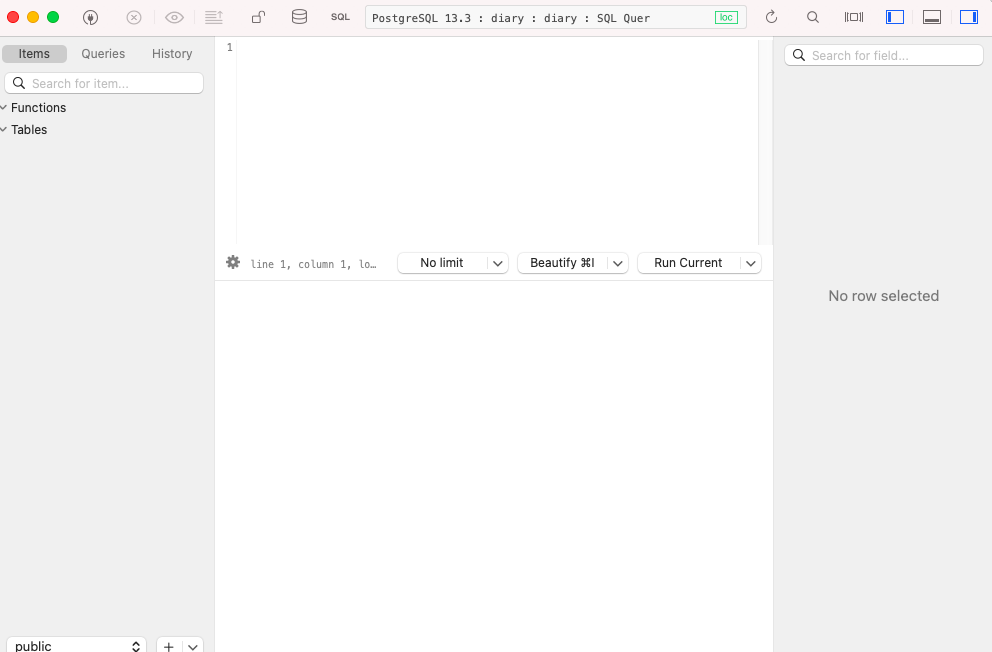
SQLを記載し、「Run Current」を選択すると実行されます。
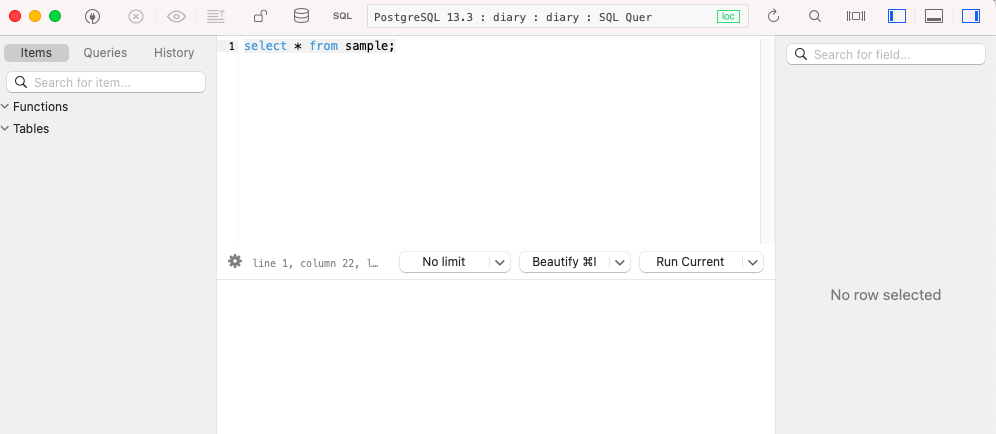
SQLの整形も「Beautify」を選択すると自動で実施してくれます。
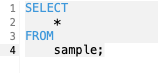
※注意点
クエリウィンドウは最大2つまでしか開きません。それ以上開こうとするとダイアログが表示されます。
有料版を利用するといくつでも開くことが可能みたいです。
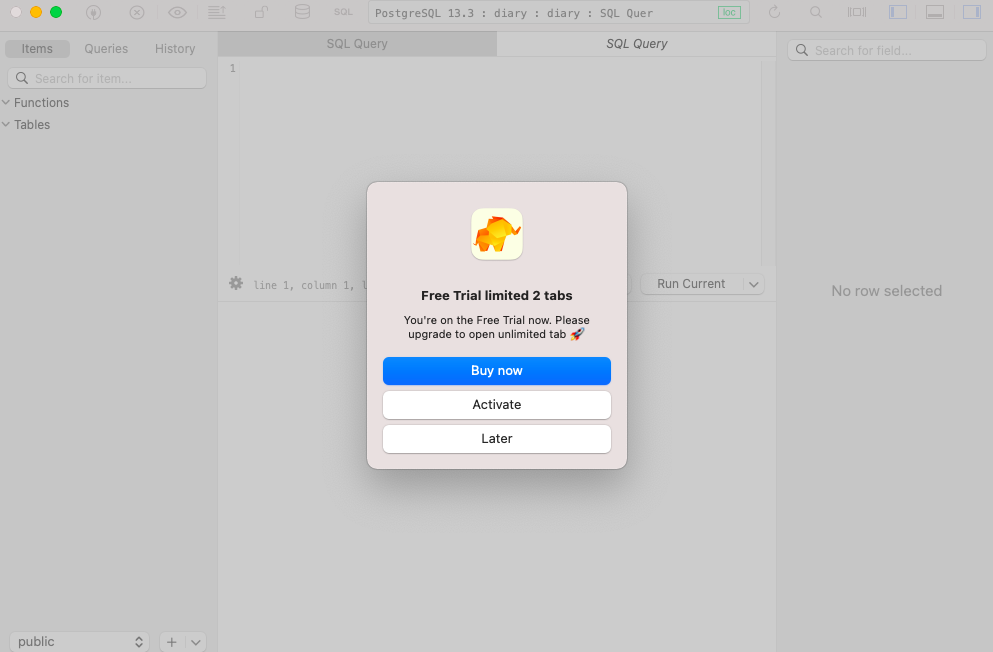
同じクエリウィンドウに複数SQLを記載することが可能ですが、実行されるのは選択されている箇所だけになります。
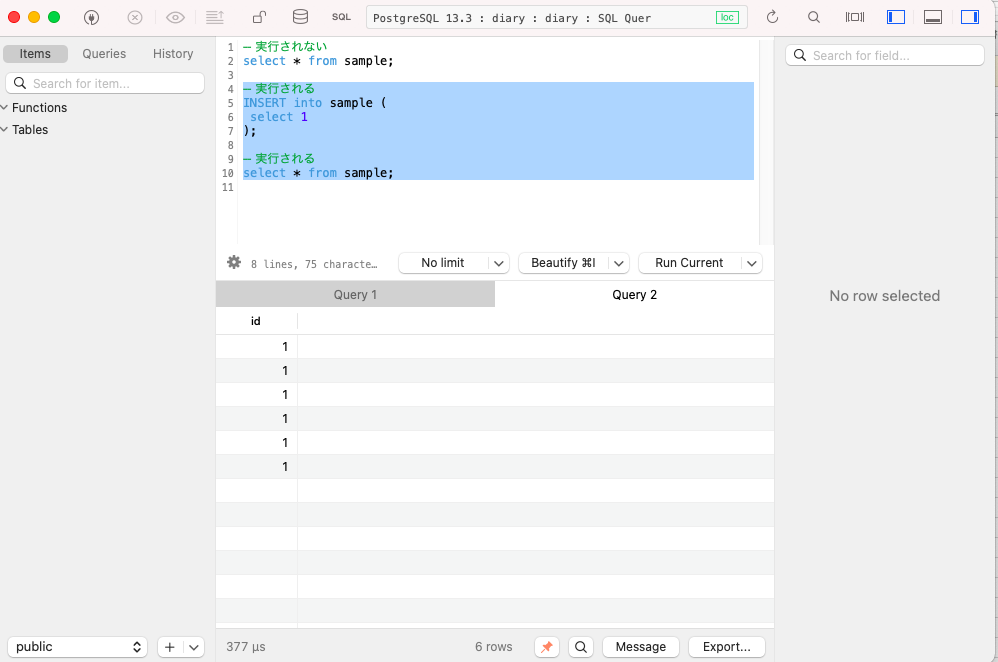
上記はカーソルを引っ張って2つ実行されるようにしましたが、カーソルをあてるだけで1つのクエリを自動で指定され背景色が灰色になります。
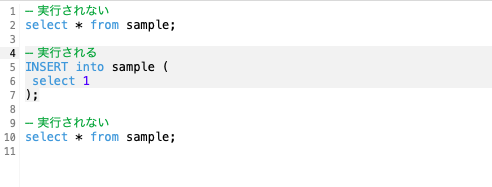
最後に
今回はTablePlusを紹介しましたが、他にも似たようなフリーツールがあります。
有名なものでいうと「A5:SQL Mk-2」とかですかね。
コマンドでDBに接続してSQLを実行することも可能ですが、このようなツール利用した方がわかりやすいですね。